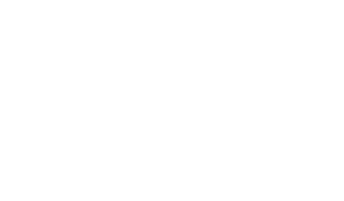Ecwid is a cloud-based eCommerce platform that can seamlessly integrate with almost any existing website, business page, blog, marketplace or mobile App. All the storefronts are synced and managed from one control panel (learn more about Ecwid and supported websites here).
EVO Payment Method
If you want to accept online payments in your online store, you must connect to a payments provider. EVO Payments is an international payment service provider offering secure payment processing around the world. Ecwid integrates with EVO Payments as a payments gateway to process your transactions quickly and safely.
When customers add products to the cart and go to the checkout, they can choose how they want to pay for their order using any of the payment methods enabled in the Payment page in your Ecwid admin. There are different options available for you to set up, i.e.
- Online payment methods for Germany: Credit cards, Debit cards, PayPal, paydirekt, giropay, Sofort
- Online payment methods for United Kingdom: Credit cards, Googlepay, Paypal
- Online payment methods for Spain: TBC
Setting up EVO Payments in your store
Pre-requisites
Before adding EVO Payments online gateway to your Ecwid store, you need to have an EVO UK merchant account. To sign-up to EVO UK contact the sales team below.
*Please note some payment types & wallets require additional registration steps with EVO and other organisations.
Creating EVO Payments method in your Ecwid store
- From your Ecwid admin, go to ‘Payment’.
- Scroll down to “More options to accept online payments in United Kingdom”.
- From the “Choose Payment Method”dropdown, please select EVO Payments.
- Enter your EVO Payments account credentials — Merchant ID, Password and Brand ID, These details are shared with the merchant via email during the EVO payments account set up, if lost please contact 1st line support. Enter your data into the Merchant ID, Password and Brand ID fields.
- By default, the EVO Payments method will appear at the checkout by the name Credit or debit card & any other payment methods your merchant account with EVO Payments is set up to support. If you are going to use only EVO Payments to provide online payments, you may leave its name as is in the Payment method name at checkout
- Turn on the Enable this payment method at checkout
- Leave the Set payment instructions at checkoutfield empty. We recommend it empty because paying with the EVO Payments is simple and well-known by most of the customers.
- Click Save.
Accepting payments with EVO Payments
After you enable EVO Payments in your Ecwid store, your customers from all over the world will be able to choose this payment option at the checkout. As soon as they choose EVO Payments as the payment option, they will be presented with the EVO Payment screens.
You can always check what payment method has been used for an order by viewing an order’s details in your Ecwid admin, My Sales → Orders.
Important Note on Refunds
Ecwid does not directly support the refund process. In the event that either a full or partial refund needs to be sent to the customer, the merchant (you) will have to action this in the EVO Payments Back-Office system, and then manually update the Ecwid admin, My Sales → Orders pages.
In order to initiate full or partial refunds please follow below steps:
- Login to your EVO Payments Back-Office System
- Navigate to ‘Process Refund’
- Click on ‘Full Refund’ or ‘Part Refund’ as required
- The refund is being processed and full or partial refund is being received once fulfilment is completed
- Update the Ecwid admin page